Set up an Auto Campaign Configuration
In this guide, you can read and learn about how to create and set up an auto campaign configuration containing personalised product recommendations.
Prerequisite
It is important to note here that before being able to create and set up a campaign, you must have created a design for the newsletter content first. To learn about how to do so, click here. When you have your design ready, then feel free to proceed with this guide.
Create an auto campaign configuration
- Start by logging into your Hello Retail account. On the dashboard view, navigate to the left-hand side menu. Under the Email section, click on Newsletter Content to unfold the drop-down menu.
- Next, from the drop-down menu, click on Auto campaigns.
- Click on the Create new auto campaign config button.
 This picture shows step 1, 2 and 3.
This picture shows step 1, 2 and 3.
Name, design and products
- Provide a name
- Select your design
- Choose the number of product recommendations you would like to have displayed as a part of this specific auto campaign configuration campaign.
- Click on the Create button when you have completed the setup.

Fixed products
Under Fixed products, you are able to specify potential “fixed” products that you would like to be displayed to all users. This means that it is unaffected by their past browsing or purchasing history.
This could be in the case of a new product, a product you would like to highlight due to high stock quantity etc.
You can also choose to do the same for all unknown users or you can do the opposite by excluding specific products for all users
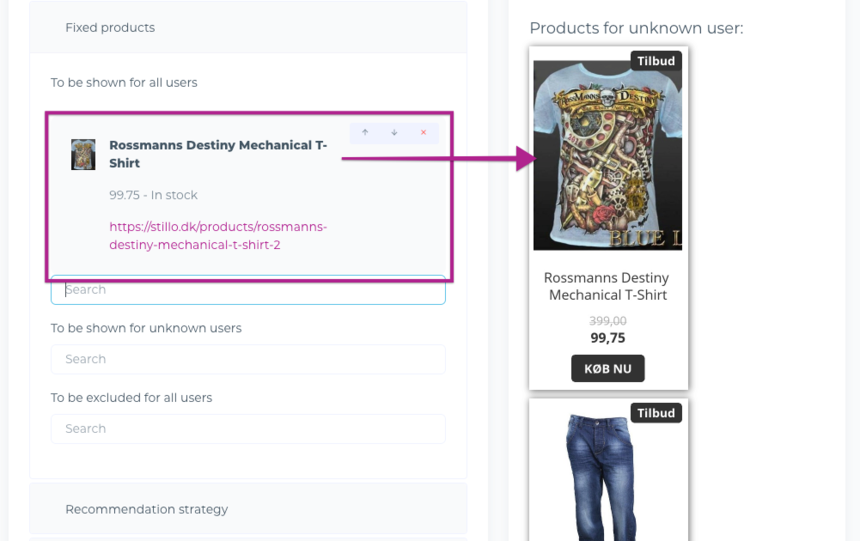
Recommendation strategy
In the this step, you can choose the Recommendation strategy to use in your auto campaign configuration.
Here you can choose among the following options:
- Related to users' interest and previous purchased products: Promote highly relevant products, based on the users' product interests and previously purchased products. Great to trigger up-selling interest.
- Promote users previously purchased products: Re-displaying the users previously purchased products. A great choice if you are selling highly repurchasing products.
- Promote products on sales: Prioritising to display relevant products on sale. A great choice if you currently have a lot of products on sale.
- Classic retargeting: Prioritising to display the users previously visited and related products.
- If you click Customize, then you can create your own recommendation strategy with various steps. The first step will have the highest priority.
Once you’ve selected your preferred algorithm (recommendation strategy), remember to click Save.

Code snippet
Under Code snippet, you can choose your newsletter platform. Then you will see a piece of code representing the product recommendations that you will include in your newsletter.
This code snippet has to be copied into the template in your newsletter platform. Then a campaign will automatically be created every time you send out a new newsletter using this specific template.
Click Save to save the campaign.
Finalising the setup of your Auto campaign
Following all the above steps and your auto campaign config is now active. Please verify that your Newsletter platform has been selected correctly and click “Save”.
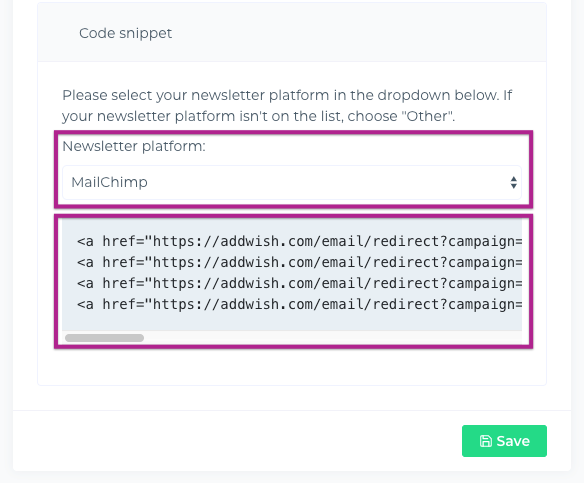
Once you've sent out the first newsletter using this new Auto campaign config, you'll find a list of all the automatically created campaigns nested inside the specific Auto campaign config.

Notice:
Currently, the following newsletter platforms are the only ones supporting Auto campaigns:
- MailChimp
- Campaign Monitor
- Ubivox
- Apsis
- Bizwizard
- Heyloyalty
- Klaviyo
- Nomiro
- SmartFocus
If you have any questions about this guide, then please contact Support or your designated account manager about this.
