DanDomain Installation Guide

Activate the Hello Retail module in DanDomain Webshop
In this guide, you can read and learn about how to set up and install SmartWeb/DanDomain with Hello Retail.
DanDomain and Hello Retail work perfectly together. To make it very easy for you, DanDomain has a Hello Retail app that will make installation quick and easy.
Install the Hello Retail App
- First off, log in to your DanDomain Webshop admin account: https://webshop.dandomain.dk
- In the left-hand side menu, navigate to Apps and search for Hello Retail. Click on the Hello Retail app.

- Click Installer app.

- Click Indstillinger to start setting up the app.

After pressing "Gem" the Hello Retail app is installed. A few more steps still needs to be configured, in order to complete the installation.
Insert Script in the Header and Footer
- In the footer: Copy the code snippet listed as number 2 as seen below, to your clipboard. The "Hello Retail partner id" shown in the screenshot is no longer required.

- Next, insert the two code snippets accordingly, number 1 in the header and number 2 in the footer.
- To do this, go to Webshop in the left-hand side menu, click on Design.
- Click on Ret design on the listed active design.
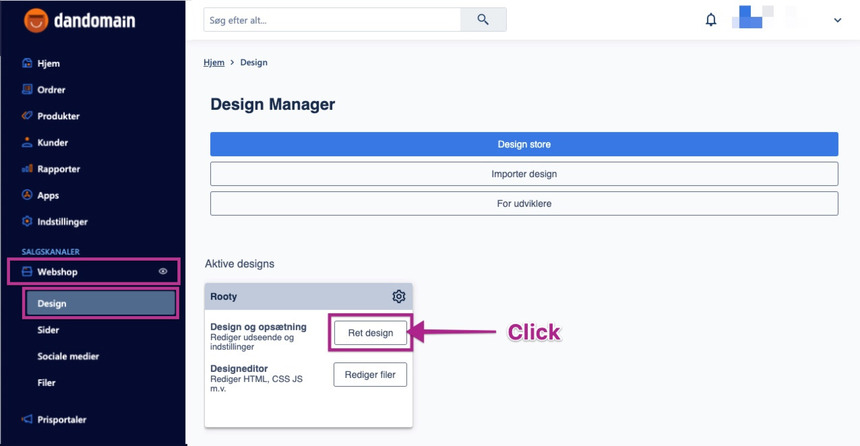
- Click on Indsæt Javascript.

- Paste number 1 code snippet under Sidens header.
- Paste number 2 code snippet under Sidens indhold (bunden) and click Gem.
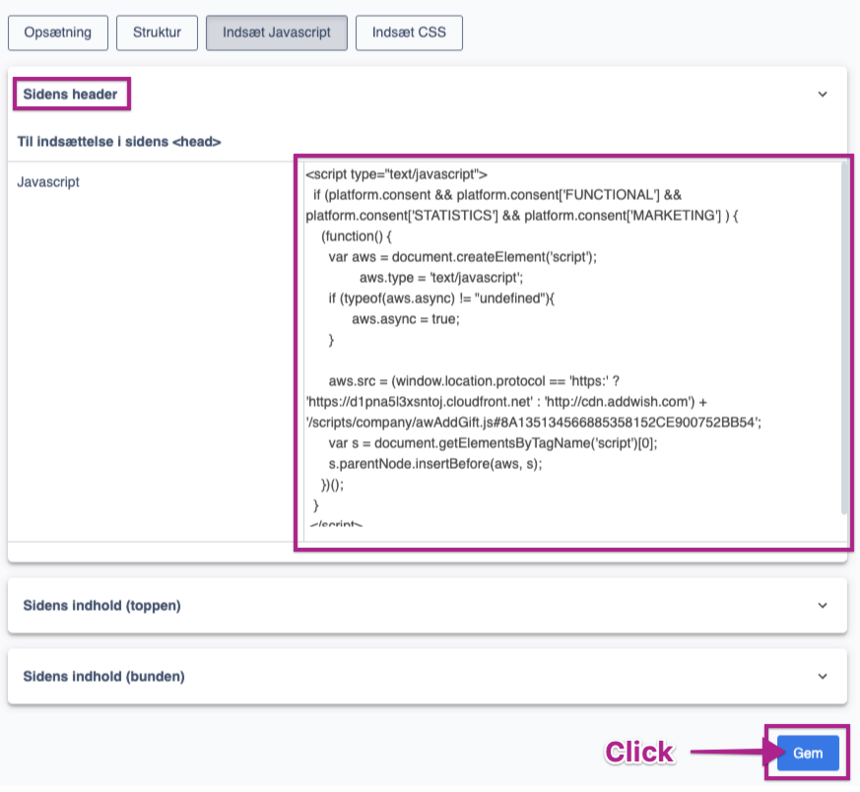
Add your Product Feed to Hello Retail
Please send your product-feed URL to Hello Retail support: support@helloretail.com
https://YOUR_WEBSHOP_DOMAIN.mywebshop.io/framework/priceindex/?index=addwishImportant: Please replace YOUR_WEBSHOP_DOMAIN with your own webshop domain.
Configure Webshop
After the installation setup of your platform and the onboarding flow, make sure to have your webshop configured. Read this guide here on how to do so:
Optional: Provide Historical Order Data
To optimize Hello Retail recommendation algorithms, you can provide a historical order feed, for Hello Retail to analyze. Please follow these simple steps to generate a historical order feed:
Navigate to Ordrer -> Alle ordrer and click Eksportér.

Chose Ordrer and the format XML and click Næste.

In this step, you'll have to select the data to share with Hello Retail – please select the following:
- Ordre - Generelt - Total
- Ordre - Ordrelinjer - Produkt id, Varenummer, Produkt titel, Variant titel, Diverse titel, Antal, Pris
- Ordre - Kundeoplysninger - Kunde e-mail



Please also make sure to select orders based on Period, reflecting the last two years:
- Check the radio button: Efter periode.
- Change the Start date to go back two years.
Click Næste when done.

As the final step, provide a name – e.g. Hello Retail and click the Download button:

Now, please send this historical order feed to support@helloretail.com, and we will upload the data to our system. Then you will get a jump-start on the amount of data for our recommendation algorithms, creating an overall better user experience for your customers and a higher conversion rate for you.
Optional: Create a Blank Page for Search Results
The following section is only relevant for setups for a full search. As Hello Retail
You’ll need to create a new page, for Hello Retail to be able to display the search results to the user.
Here’s how you’ll create this new page in the site-tree:
Navigate to Webshop -> Sider and click Opret kategori.

Give the category a suitable title and make sure it is hidden. Click Gem.

Navigate back to Sider and create a new page in the newly created category.

Configure the page as specified in the screenshot below. The point is that the page should be visible for all but not listed in any navigation menus. Click Gem at the bottom.

The page is now created with the URL http://YOUR_WEBSHOP_DOMAIN/sogeresultater/ — please verify that the page exists and is available by visiting the URL.
Once you’ve verified the page exists, please send the URL to Hello Retail support: support@helloretail.com along with the name of your shop. The next section will also end with you sending information to Hello Retail, so you can include both in the same email.
