How to Add Newsletter Content to Omnisend
Here's a simple guide on how to add your newsletter content code snippet to Omnisend.
OBS: It's essential to notice that you shouldn't send more than one newsletter within the same day. Every campaign or broadcast name should be unique. This is to make sure no duplicated products will be shown in your newsletters since we use the date as a unique ID for the products.
Prerequisite
It is important to note here that before being able to create an auto campaign, you must have created a design for the newsletter content first. To learn about how to do so, click here. When you have your design ready, then feel free to proceed with this guide to integrate with Omnisend.
How to get your Hello Retail code snippet
Step 1: Firstly, log into your Hello Retail account here and create an auto campaign for your product recommendations that should be in the newsletter. (If you already made a design you can skip to Step 4)
Step 2: When you are logged into your account, navigate to: Newsletter Content > Auto campaigns.
- If you already have made an "Auto campaign config", click on the "Edit auto campaign config" button.
- If you do not have created an "Auto campaign config", follow the steps below.

(Click "Create new auto campaign config to create a design and code snippet)
Step 3: Fill out the fields. Choose either 2 or 3 products on each row from the drop-down and at last, how many products should be shown in total. (In our example config, we wanted to show three products on each row and six products in total within the newsletter)

(Fill out the fields as shown)
Step 4: You will now be able to select fixed products, these will always be shown and set a "Recommendation strategy" (You can also leave it as default). Now click on the "Code snippet" tab and select "Omnisend" as Newsletter platform and copy the code snippet below as shown.
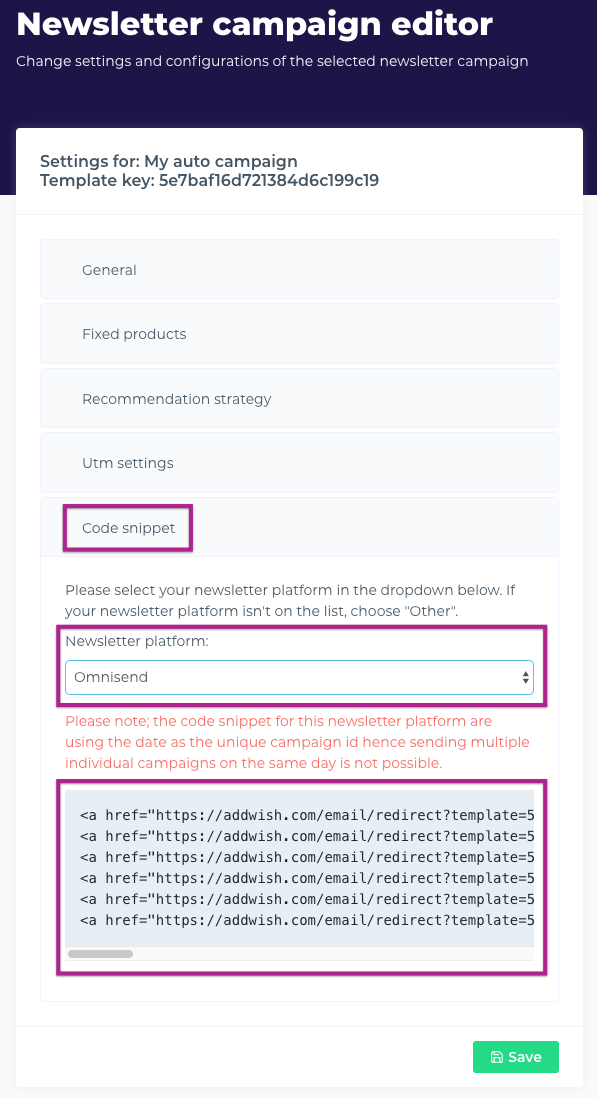 (Select Omnisend as newsletter platform and copy the code snippet as shown)
(Select Omnisend as newsletter platform and copy the code snippet as shown)
Step 5: You are now done within the Hello Retail account and ready to insert your newsletter content into your Omnisend email template.
How to insert the Hello Retail code snippet into Omnisend
Step 1: Log into your Omnisend account at https://app.omnisend.com/#/login/.
Step 2: Inside your admin, navigate to "Campaigns", to locate the newsletter you want to insert our newsletter content to.

Step 3: Press "Edit" if you already have an existing campaign or press "+New campaign" if you like to create a new newsletter.

Step 4: Follow the video guide below to implement the code snippet into an email template.
Step 5: When you added the code snippet, press "Next" in the top right corner to proceed with sending the newsletter campaign or press "Save & Exit" if you wanna send the campaign later.
Step 6: We suggest you send out a test email to make sure everything is set up as intended before sending out newsletters to others.
